- Крок 1. Завантажте сертифікати КріптоПро CSP ssl.croinform.ru.cer [1,1 кБ] - (оновлений 14 листопада...
- Крок 3. Установка сертифікатів з контейнера cacer.p7b
- Крок 4. Завершення установки
Крок 1. Завантажте сертифікати КріптоПро CSP 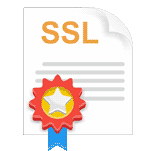
ssl.croinform.ru.cer [1,1 кБ] - (оновлений 14 листопада 2018 г.) основний сертифікат, необхідний для усунення помилки сертифіката безпеки для веб-вузла croinform .ru.
cacer.p7b [4 кБ] - (оновлений 14 листопада 2018 г.) контейнер з сертифікатами, що засвідчує, ТОВ КРИПТО-ПРО, необхідними для функціонування сертифіката ssl.croinform.ru.cer.
Крок 2. Встановлення основного сертифіката ssl.croinform.ru.cer
Запустіть файл кореневого сертифіката ssl.croinform.ru.cer. При запуску може бути відкрито вікно попередження системи безпеки. Натисніть на кнопку «Відкрити».
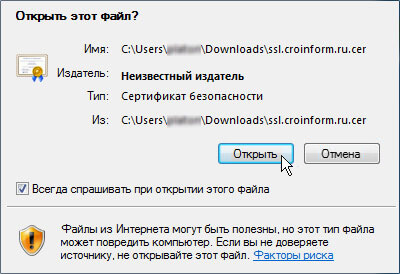
Буде відкрито вікно, що містить відомості про поточний сертифікаті. Натисніть на кнопку «Встановити сертифікат ....»
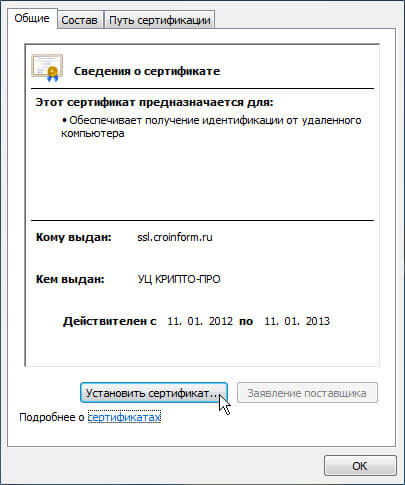
Відкриється вікно «Майстра імпорту сертифікатів».
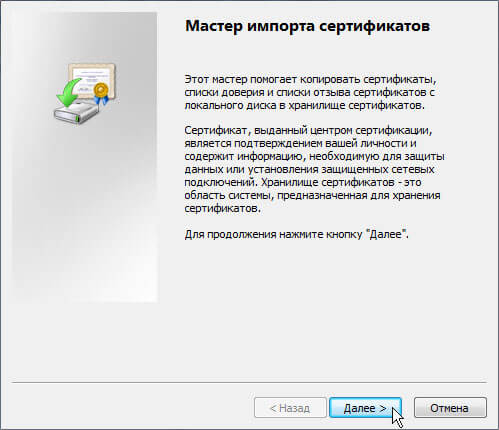
У наступних кроках установки натискайте на кнопку «Далі», не змінюючи параметрів установки. Після завершення установки, на екран буде виведено вікно оповіщення.
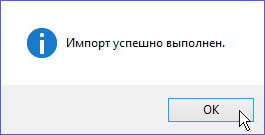
Натисніть на кнопку «ОК», вікно буде закрито. Ще раз натисніть на кнопку «ОК», щоб закрити вікно відомостей про поточний сертифікаті.
Крок 3. Установка сертифікатів з контейнера cacer.p7b
Запустіть файл cacer.p7b. На екран буде виведено вікно, що містить інформацію про контейнер.
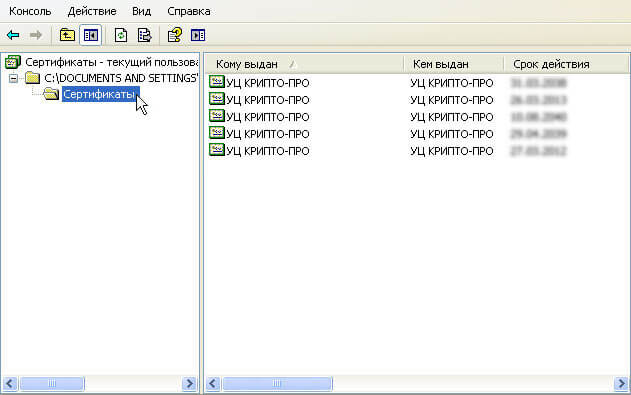
Розкрийте дерево «Сертифікати - поточний користувач», натиснувши на «плюсик». Виділіть мишею папку «Сертифікати». У правій частині вікна відобразяться 5 сертифікатів. Двічі клікніть на першу сертифікату в списку. Буде відкрито вікно, що містить відомості про поточний сертифікаті. Натисніть на кнопку «Встановити сертифікат ...»
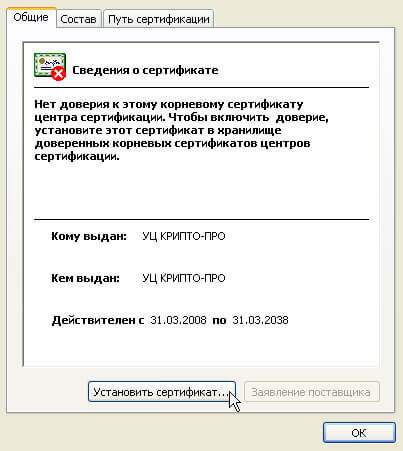
Відкриється вікно Майстра імпорту сертифікатів.
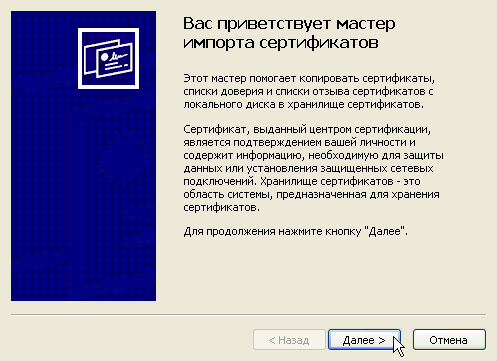
У наступних кроках установки натискайте на кнопку «Далі» або «Готово», не змінюючи параметрів установки. Після завершення установки, на екран буде виведено вікно оповіщення.
Після завершення роботи майстра імпорту сертифікатів, на екрані з'явиться вікно попередження системи безпеки.
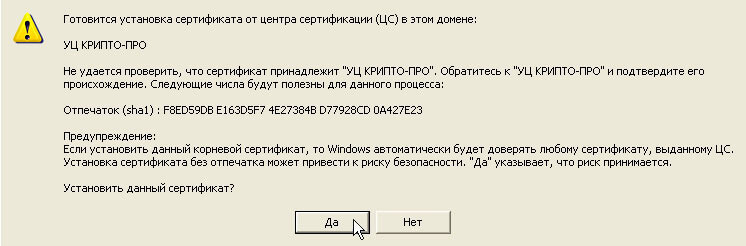
Натисніть на кнопку «Так». Після завершення установки на екран буде виведено вікно оповіщення.

Натисніть на кнопку «ОК», вікно буде закрито. Ще раз натисніть на кнопку «ОК», щоб закрити вікно відомостей про поточний сертифікаті.
Решта 4 сертифікати встановлюються аналогічним чином.
Крок 4. Завершення установки
У наступних кроках установки натискайте на кнопку «Далі» або «Готово», не змінюючи параметрів установки. По завершенні налаштувань, вікно «Майстра імпорту сертифікатів» буде закрито. На екрані з'явиться вікно попередження системи безпеки.
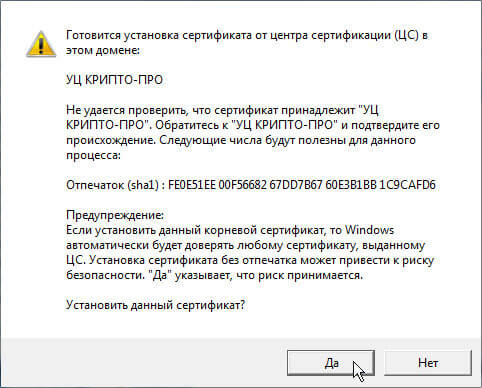
Натисніть на кнопку «ОК», вікно буде закрито. Всього вікон попередження, буде 4 (для кожного сертифіката).
Після завершення установки, на екран буде виведено вікно оповіщення.
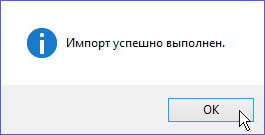
Натисніть на кнопку «ОК», вікно буде закрито. Ви повернетеся в вікно консолі управління Microsoft. Натисніть на хрестик в правому верхньому куті консолі.

У вікні, натисніть на кнопку «Ні», вікно буде закрито. Вітаємо! Ви встановили всі необхідні сертифікати.






